Audio Configuration
caution
To minimize latency and prevent interruptions while you're performing, blueberry will attempt to use your audio interface in exclusive mode. We recommend that you close all other applications that play audio (e.g. your web browser) before you start blueberry. Additionally, be aware that you will be unable to hear other applications while blueberry is running.
info
Exclusive mode may not be available on some platforms, in which case blueberry will automatically fall back to shared mode. In this case, the above warning does not apply. Nevertheless, we still recommend closing other applications that use audio, both to reduce system load and to prevent potentially unwanted noises while you're performing.
Accessing Audio Preferences
To open Preferences, click the gear icon in the bottom-right corner of the blueberry window.
You should see something similar to this:
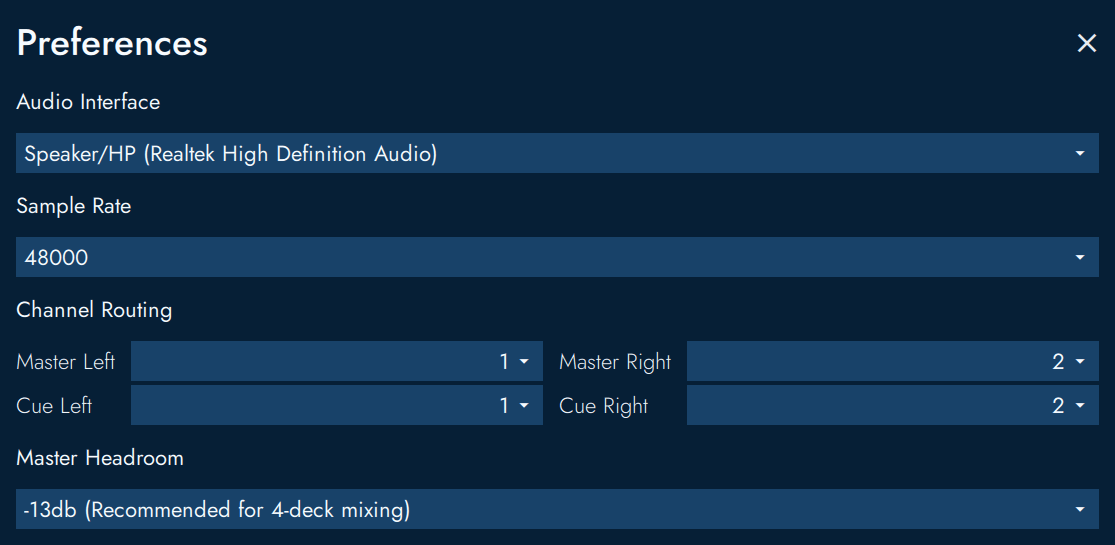
info
The drop-down boxes may be initially empty if you're launching blueberry for the first time, or if you recently disconnected audio hardware. Click on them to reveal the available choices, then click on one of the choices to select it.
Interface
Select the audio interface you'd like blueberry to use, or choose your internal speakers/headphones if you don't have an external interface connected.
Sample Rate
Pick the sample rate used by the audio interface. Usually 44100 or 48000 are preferred, unless you know that you need something different.
Channel Routing
You might want to route blueberry's output channels to different physical audio interface channels based on your available hardware and performance needs. We'll illustrate how this works by explaining the three most common configurations:
tip
If you're just here to get started quickly, pick the third option. Choose your built-in audio device from the Interface drop-down, route both left channels to 1, and route both right channels to 2.
- Both master channels share the same physical channel; both cue channels share the same physical channel. This is an excellent choice if you're using a DJ splitter cable or are fine with mono output. (This setup is depicted in the above screenshot, using channels 1 and 2 of the built-in audio interface).
- Every blueberry channel gets a unique physical channel. The ultimate in high fidelity! If you have enough channels available on your interface, this routing allows you to maintain the stereo output of each playhead.
- Both left channels of each playhead share the same physical channel; both right channels of each playhead share the same physical channel. If you only have two channels but don't need to distinguish between master and cue playheads, this routing allows you to maintain the stereo output of each playhead. This is not useful for live performance, since you won't be able to listen "ahead of" the audience with the cue playhead. Nevertheless, if you're practicing by yourself with headphones, this might be a useful solution.
If you have another configuration in mind that you'd like to use, that's fine. Configure the appropriate channel mapping and blueberry will respect it, even if it doesn't fit into one of the three above categories. (For example, if you wanted to, you could have the master output in mono and the cue output in stereo).
Master Headroom
To prevent unpleasant distortion while playing multiple tracks simultaneously, you may specify how much gain reduction you want to apply to your outputs. We recommend -6db if you plan to mix only two tracks at once, and -13db if you plan to use all four tracks and/or additional effects. Other options are available to best accommodate your mixing preferences.
Apply
Click the pink button that says "Use These Settings" to apply your changes. Don't worry about getting them right the first time! You can change them easily later and, in the event that something goes wrong, blueberry will let you know.