Mixing (Remote)
blueberry's remote mixer allows you to control volume, EQ, and effect parameters from a secondary device (e.g. a phone or tablet). This frees up your laptop's screen space to display more arrangement content, and lets you use the hardware you already own as a dedicated mixing device. You can even use multiple secondary devices with the remote if necessary.
The remote mixer establishes a direct peer-to-peer connection between devices without using any intermediate servers, so you'll need to connect both devices to the same (optionally wireless) local area network. If you're using Wi-Fi, make sure that the name (SSID) of the connected network matches across both devices.
caution
Anyone on the same network as you can control your blueberry session via the remote mixer. Avoid using blueberry on public networks if you're recording or performing live for an audience.
Connecting (on App Launch)

When you launch blueberry, you'll be prompted to open the remote mixer in either one of two ways:
- Scan the QR code with a phone or tablet to open the mixer on that device.
- Click the link labeled "open a new window" to open the mixer in a separate window on the device already running blueberry.
Once you've done that, the devices should connect, and you'll be able to use the mixer! If the devices are unable to connect, refer to the Troubleshooting portion of this document.
If you need to skip the remote connection and use the desktop app by itself, click the "X" icon in the top-right to dismiss this prompt.
Connecting (from Preferences Menu)
If you didn't want to connect when the app launched, or you need to restart the remote control server due to a network change, you can access additional options in the Preferences menu.
Click the gear icon to open Preferences. Scroll to the section labeled "Browser Remote Control" and, on your secondary device, either scan the QR code or type the link address into your browser.
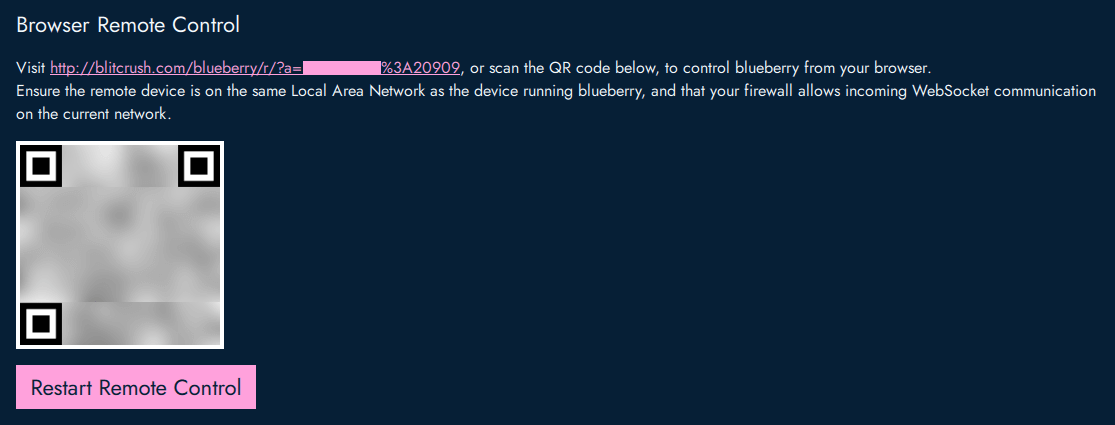
Once the devices connect, you'll be asked if you want to display the mixer fullscreen. This is recommended on devices with small screens (such as phones), but if you don't want to enable fullscreen, click the "Ignore" button. The remote mixer was designed to be used with your device held in horizontal (i.e. landscape/sideways) orientation.
Using the mixer
blueberry's mixer splits the screen in half, so you can control two decks simultaneously during transitions. Click the buttons at the top of the screen labeled 1-4 to select the deck which will be displayed on the corresponding side of the screen. Click the buttons labeled "master" or "cue" to select which playhead your changes will affect.
Simply touch and drag any slider to adjust the corresponding mixer setting. You should be able to hear your changes on the device running blueberry!
Troubleshooting
There are a few reasons why your devices may be unable to establish a remote connection:
- Your devices are not connected to the same network. If you're using Wi-Fi, check that the SSID of the connected network is the same on both the main device (running blueberry) and the remote device.
- Your operating system's firewall is blocking blueberry. Learn how to add blueberry to your firewall's allowed apps list on Windows and on macOS.
- Your network's firewall is blocking blueberry. This is most likely to be the case on networks you don't own, such as those at hotels and coffee shops. In this case, you'll need to switch to a different network or set up your own hotspot. If you do own the network, make sure that the firewall allows WebSocket communication on port 20909.
- You're dealing with another problem that we don't yet know about. Head over to our Discord server to report the issue to us, and we'll be more than happy to help you!