Importing Music
tip
This document provides a minimal overview of how blueberry and Engine Prime work together, for those who haven't previously used Engine Prime. You're highly encouraged to spend some time exploring the Engine Prime interface for yourself and consulting its respective documentation if necessary.
Adding Songs to the Database
caution
Only FLAC, WAV, and MP3 audio files are supported. FLAC is recommended.
Adding your audio files to the Engine Prime database couldn't be easier! Open File Explorer (Windows) or Finder (macOS) and open Engine Prime, then drag-and-drop your songs from the file explorer into the Engine Prime window. You should see a list of your songs beginning to populate in the Engine Prime window, and if left to its default settings, Engine Prime will begin to analyze the tempo and key of each song.
Adjusting the Beatgrid
caution
blueberry does not yet support songs with inconsistent tempo, even if they are correctly anchored to the beatgrid. Only the first and last anchors of each song are considered. Most DJ-friendly songs should not suffer from this issue, and we plan to support inconsistent tempo in a future version if this affects many users.

Double-click a song in Engine Prime's list to open it in the waveform viewer (pictured above). To navigate through the track, click inside the large black rectangle containing a detailed waveform, and drag left or right. The solid white line indicates Engine Prime's playhead, and many operations are relative to the moment of the track located underneath that line.
By default, Engine Prime displays a song's album artwork and key info next to the waveform. To switch to the beatgrid tab, click on the anchor icon, shown in green in the picture above but initially grey before it is selected.
Shifting the Entire Beatgrid
If you've previously spent time looking at waveforms, you might notice that the sharp peaks in the above image correspond to kick drum impulses. It is clear from the semi-transparent and red lines that the beatgrid is correctly aligned with these kick drum hits.
If you load a track in which the beatgrid is misaligned, you can shift it by pressing the left or right arrow icons above.
Selecting the First Beat
A number is displayed to the bottom-left of the first beat of each bar in the waveform view. Make sure that the first beat of your song has a 1 next to it.
If the first beat is incorrect, use the icons depicting an anchor next to a left or right arrow to move it to the correct beat.
Adjusting the Tempo
The tempo in beats per minute of a song is displayed inside the black rectangle next to the "Reset" button. In the case of the above image, the song is measured at 128 bpm.
If the tempo is incorrect, type the correct tempo inside the tempo box.
Setting Cue Points
Main Cue
The main cue specifies which part of the song becomes the beginning of a clip when the song is dragged into the blueberry arranger. By default, this matches the first beat of the song, but you can move it anywhere you want.
Hotcues

Hotcues are one of the most useful features in Engine Prime. You can use them to label sections of a track, and the location and label of the hotcue will appear on top of the song's waveform when it's used in blueberry. Create a hotcue by clicking on one of the "performance pads" (rectangles along the top of the overview waveform) as shown above. Then right-click on that hotcue to adjust its name.
Creating Crates and Playlists
Crates and playlists are a traditional form of DJ music organization. Crates are unordered collections of tracks, perhaps grouped by a common theme, mood, or genre. Playlists are essentially ordered crates.
Crates
To create a crate, click the plus icon next to the word "Collection" in the lower-left panel of Engine Prime's window. Now drag tracks from the main collection into your newly created crate.
Playlists
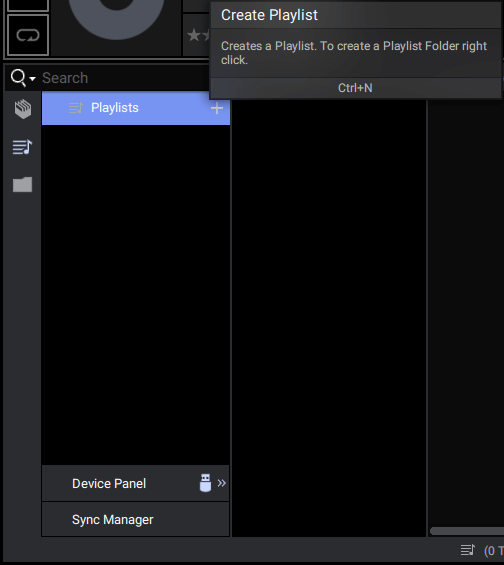
To create a playlist, first select the playlist icon in the lower-left sidebar of Engine Prime's window. Next, hover over the word "Playlists" and click the plus icon. Now drag tracks from the main collection into your newly created crate.